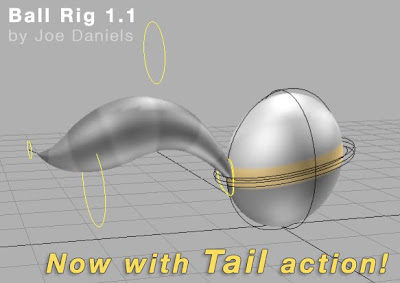 Here's an update to the very basic ball rig for Maya that I put up earlier this past year. The controls, mainly the squash control, have been tweaked to be easier to select. The geometry now sits on its own layer which can be un-referenced to apply a different shader. But the big update is the addition of a splineIK-driven tail which can be scaled and placed wherever you like.
Here's an update to the very basic ball rig for Maya that I put up earlier this past year. The controls, mainly the squash control, have been tweaked to be easier to select. The geometry now sits on its own layer which can be un-referenced to apply a different shader. But the big update is the addition of a splineIK-driven tail which can be scaled and placed wherever you like.Download it HERE, or by clicking on the image above. Enjoy!
Edit Feb 27, 2010: I've added an alternate .ma download for those who work in versions of Maya previous to 8.5. You'll need to edit the file in a text editor and replace all the lines that designate the Maya version (2009 in my case) with your version, or just delete that line completely. I have no way of testing this, btw, but it should work just fine.

4 comments:
Using this rig... I love it! Thank you so much!!! :) Credit given where credit is due! (11 Second Club Mini-Challenge)
Thanks dude!
Hi Joe
I have been using your ball with tail rig and its great, but somewhere along the line i have managed to delete the squash tool in one of my animations and need to reapply it without having to start form scratch. Is the anyway to apply this same quash function. Im new to this.
Thanks
Adam
Hi Adam,
The best way to work with rigs is to Reference them into a new scene before you begin animating. This way the rig objects are read-only and you won't be able to accidentally delete them.
Once deleted, you'll need to copy the animation from your broken rig onto a new one. I'll do my best to simply describe the process here: you'll want to create a new scene, reference in the original ball rig file, then reference in your animation file with the broken rig. Select the main control of the rig with animation on it. Expand your timeline so you can see all the keys in your animation on the timeline. Double-click the timeline to select everything (should turn red). Right click and hold anywhere on the red bar and choose Copy. Deselect and select the main control on the rig you referenced in first (the one without any animation). Go to the first frame of your animation, right-click and hold on frame one on your timeline, choose Paste>Paste. Now the movement and rotation animation that was on the original ball will also be on your fresh rig and you will see them move through the scene overlapping.
If you don't see this, some step was done incorrectly and you'll want to try again. If successful, go into the reference editor and you'll see two entries, one for your animation file, and one for your fresh rig. Select the original animation file, and within the reference editor go to Reference>Remove Reference. You should be left with just the ball rig in a new scene, and you'll only need to re-animate the squash.
There are scripts, like the ZooTransfer script, that are helpful in transfering animation from many controls on one rig to another, but for this case, setting up and using the script will probably take longer than this method.
Hope that helps!
Post a Comment